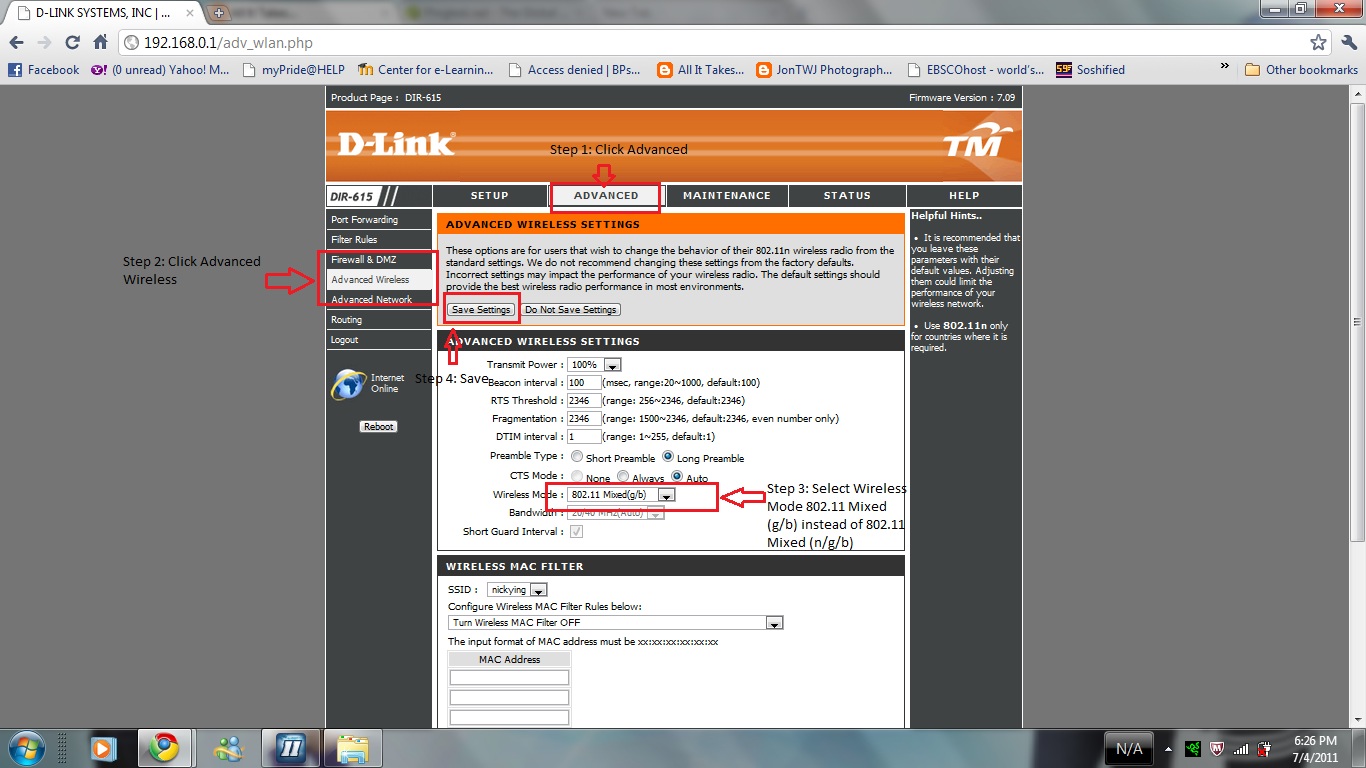To all UniFi users, have you ever experienced inconsistent wireless connections? Or maybe slow wireless internet speed? Well, I have. And complaining to customer service does not help as the steps in their "manual" only serve to solve very basics issues and not the inconsistent line. After months of getting technicians to come here to "fix" the inconsistent line, I stumbled upon a solution by chance and what the technicians couldn't do in 3 hours ( make the line somewhat more stable than current state), I figured out why in 15mins. It's actually very simple and here are the steps to help you overcome the issues of connectivity, hopefully.
Do note that this only applies for wireless connections to the UniFi network and not wired ones. =) Also, this is more of a flaw in the router than the line itself. The router in question is the DLink DIR615 router (see below). This troubleshoot is mainly for the DIR615 as it is the router I am currently using.
 |
| DIR-615 DLink |
 |
| Fiberhome (White) -Not sure of difference between white and black |
Well firstly, you must determine that this is the router you are using. Easy enough, just look at the model number. Lol xD
Ok here is the troubleshooting proper (with pictures :D)
1 - Go to the D-Link configuration site at 192.168.0.1 (Type this in the address bar)
2 - Enter into the page using the following information (This only applies if the information was not changed at setup)
User Name: admin
Password:
Leave the password section empty
3 - Page overview
Once you have entered the page it should look something like this:
Then now you have to see whether the issue lies with the channel configuration/the wireless configuration or with your laptop's network card or other non-router related issue. To test this, simply plug your laptop into the router using one of the supplied RJ45 network cables. If the line is smooth then it would most likely mean that the issue is either with the channel configuration or the wireless settings of the router. I will first explain how to resolve the wireless settings and the channel configuration.
To determine which of the steps to take, first take a look at the issue you are facing. Is the line relatively stable but slow? Or does the line seem to drop often, thus causing unstable wireless connections? If it is the former ( slow, stable [relatively] line), then refer to channel configuration. But if it is the latter ( unstable wireless), then refer to router configuration.
Router Configuration
1 - Click the Advanced tab located at the top of the page
2 - Then, click advanced wireless located on the left hand side
3 - For the bar that states Wireless Mode, change it to 802.11 Mixed (g/b) instead of 802.11 Mixed (n/g/b) or 802.11n only. By doing this, you are disabling the wireless N mode on this router (more on that later)
4 - Save settings and test your connection. If it is more stable than before, here ends the troubleshooting but if not, read more =)
5 - It's that simple :D
Ok, now to explain about why I said to disable the N mode. After much trial and error (i.e. 4 DIR-615 router changes in 3 months), it seems that there is a design flaw in this particular model where the N mode keeps hunting for the best signal. This is usually fine but it seems that when the wireless on this model hunts, then the signal to your computer or wireless device, will drop thus causing the line to be unstable. So by disabling it, you will then be using wireless b/g which is slightly older tech but yet seems to provide more stable connections. So which would you prefer? Searching for the best connection or having more stable connections? The choice is yours =)
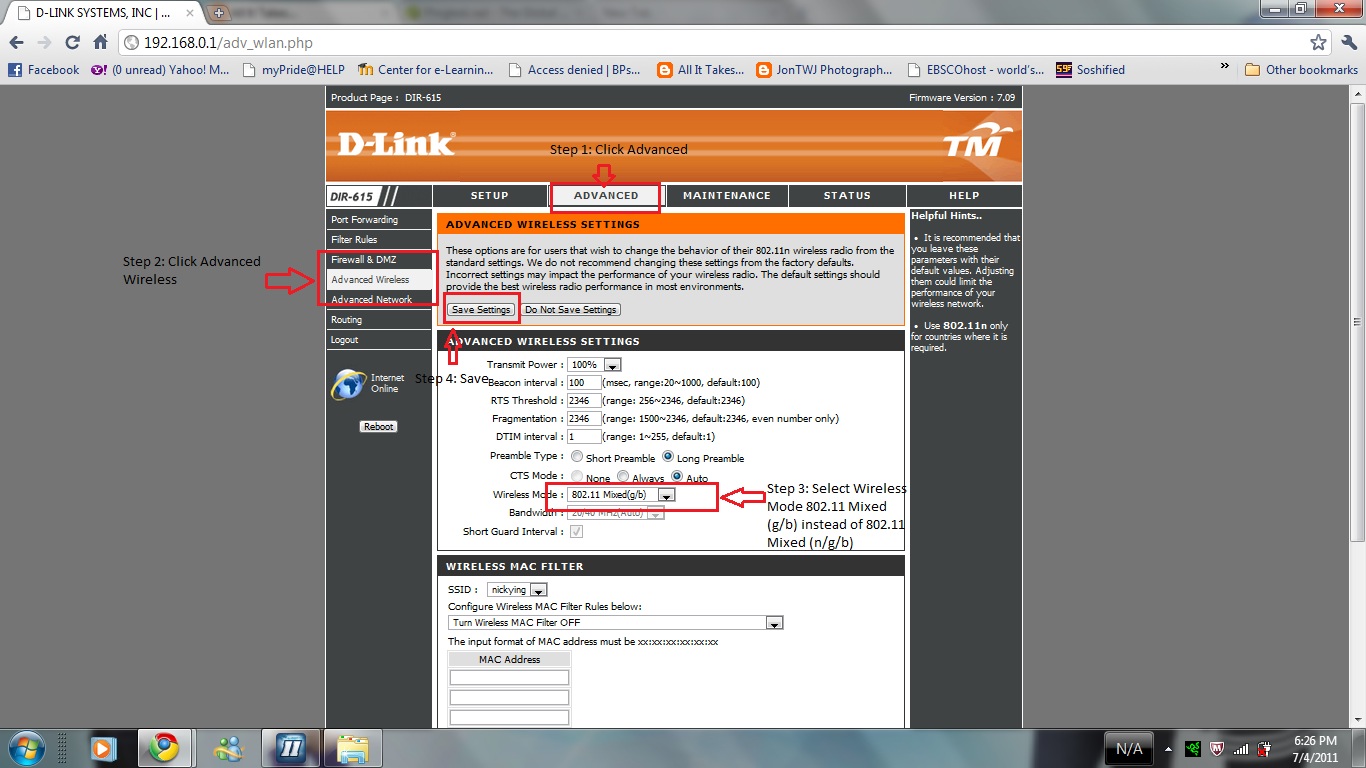 |
| Steps 1-4 |
Channel Configuration
1 - First, determine which channel your router is currently using. Do this by first clicking the Status tab at the top and then scrolling to the bottom of the page where you will see a Wireless 802.11N section which would state Channel followed by a number. (Remember this number as it is important later)
2 - Click on the Setup tab at the top of the page
3 - Select "Wireless Setup", located to the left
4 - Select the "Manual Wireless Connection Setup" option
5 - Go to the "Wireless Network Global Settings
6 - If your wireless is slow, deselect the "Enable Auto Channel Selection" box and then select a channel. DO NOT reuse the channel that was previously used as it would most likely have been slow due to certain interference and noise. Select a channel which seems to give the "fastest" speed. Do note that each time you select a channel, you MUST click SAVE SETTINGS in order for the channel to be selected. Also, wireless connections are not perfect as it is susceptible to noise therefore, do not expect the fastest internet connections. (At least not as fast as wired connections xD )
* This method of manually selecting channels is a slightly tedious one and is a matter of trial and error in determine the right channel. This can be made easy if you know what is causing the interference and removing it or using a channel different from the said interference. However, so far, I have only used trial and error as I do not know the channels in which interference occur.
At the end, reboot the router after completing the configurations.
This is the end of the troubleshooting. I hope that I have managed to help in any little way I can. Any feedback or questions do leave a comment or contact me if you know me in person. I apologize for any mistakes in this troubleshooting guide as I do not come from an IT background but do have a certain degree of interest in this field. Also, I apologize for the overly large images as I felt that images make it easier to understand and apply. I hope you understand
Personal preference: Usually I would do both configurations one after the other just to cover all bases and then reboot the router. But it depends on the time on your hands and also the issue which you are facing.
Regards,
Jonathan Tan Wei Jun